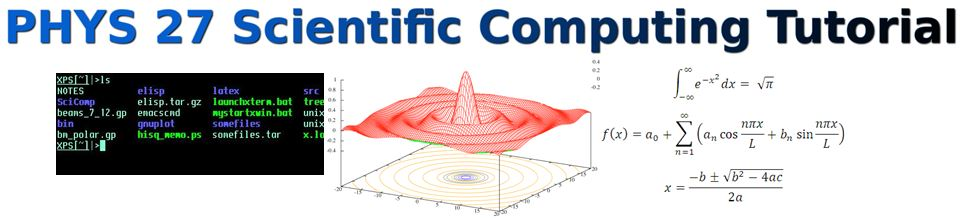6.4. Saving and Printing¶
Often you need to stop your work where you are (maybe to Sleep! ) and save it, so you can come back to the project later. There are two different aspects to saving.
6.4.1. Saving a Plot to re-Load it later¶
If you want to save a plot so that you easily reproduce it later, you use the save command. Once you have a plot that you like, you simply do:
gnuplot> save "myplot.gp"
This will create a new text file named “myplot.gp” in the present working directory (remember pwd).
Since it’s a text file, you can easily look at it, and even edit it if you wanted.
Try it. Make a plot of your favorite function, then save it as shown above .
Have a look at this file with less.
An easy way to do this is to ” CTRL-z ” out of gnuplot. This is another bit of Unix magic.
At the gnuplot prompt, type CTRL-z
This should pop you out of gnuplot (actually it suspends gnuplot and gives you back your Terminal shell prompt). At the shell prompt, you can do
less myplot.gp
and have a look at your file. Notice in particular the last lines which have the plot command that you used to make your graph.
When you’re done looking at your file, your can bring gnuplot back by putting it in the foreground. At the shell prompt, type
fg
then ENTER . You should now have your gnuplot> prompt back. (You may have to hit ENTER again to refresh it).
Now, you can shut down your computer, go to a concert, and come back to your scientific work tomorrow. To see your plot again, cd to the folder where “myplot.gp” is, start gnuplot , and do:
gnuplot> load "myplot.gp"
This should popup the graph window with your previous plot showing.
Remember that all file or directory names must be enclosed in `“”`s.
This method is used when you wish to save to gnuplot commands which produced an individual plot. If you have done a fit, the function which you have defined will be in the saved file, along with the “best fit” for the parameters that were found. Note that when you do a fit, gnuplot saves a complete log in the file “fit.log”. Only the log of the last fit is saved however.
6.4.2. Saving your entire gnuplot session¶
As we did in HW 5, if you want to save a complete record of all the commands you have typed during your session, you can do the following:
gnuplot> history "mysession.gp"
This will create a (possibly long) file called “mysession.gp” with all the commands you have typed into gnuplot. If you view this file in less, you can read what you had been doing, and cut/paste commands into gnuplot to redo the things you want.
6.4.3. Saving a plot as an image file¶
Another very useful save method is to write the plot in a different format , for example as a JPEG graphics file.
Gnuplot has many different Terminals for which it can produce plots. Since gnuplot has been around for 30 years, several of these are outdated. However, a few are quite useful; particularly, the PDF “terminal” is one of these, for example.
To see all the terminal types, do
gnuplot>set term
as if you were going to set the terminal to some type. But just type ENTER instead.
This will list all the possible terminal types. I’ve highlighted common ones below:
Available terminal types:
aed512 AED 512 Terminal
aed767 AED 767 Terminal
aifm Adobe Illustrator 3.0 Format
bitgraph BBN Bitgraph Terminal
cgm Computer Graphics Metafile
corel EPS format for CorelDRAW
dumb ascii art for anything that prints text
dxf dxf-file for AutoCad (default size 120x80)
eepic EEPIC -- extended LaTeX picture environment
emf Enhanced Metafile format
emtex LaTeX picture environment with emTeX specials
epslatex LaTeX picture environment using graphicx package
epson_180dpi Epson LQ-style 180-dot per inch (24 pin) printers
epson_60dpi Epson-style 60-dot per inch printers
epson_lx800 Epson LX-800, Star NL-10, NX-1000, PROPRINTER ...
fig FIG graphics language for XFIG graphics editor
**gif GIF images using libgd and TrueType fonts**
gpic GPIC -- Produce graphs in groff using the gpic preprocessor
hp2623A HP2623A and maybe others
hp2648 HP2648 and HP2647
hp500c HP DeskJet 500c, [75 100 150 300] [rle tiff]
hpdj HP DeskJet 500, [75 100 150 300]
hpgl HP7475 and relatives [number of pens] [eject]
hpljii HP Laserjet series II, [75 100 150 300]
hppj HP PaintJet and HP3630 [FNT5X9 FNT9X17 FNT13X25]
imagen Imagen laser printer
**jpeg JPEG images using libgd and TrueType fonts**
kc_tek40xx MS-DOS Kermit Tek4010 terminal emulator - color
km_tek40xx MS-DOS Kermit Tek4010 terminal emulator - monochrome
latex LaTeX picture environment
mf Metafont plotting standard
mif Frame maker MIF 3.00 format
mp MetaPost plotting standard
nec_cp6 NEC printer CP6, Epson LQ-800 [monocrome color draft]
okidata OKIDATA 320/321 Standard
pbm Portable bitmap [small medium large] [monochrome gray color]
pcl5 HP Designjet 750C, HP Laserjet III/IV, etc. (many options)
**pdf PDF (Portable Document File) file driver**
**png PNG images using libgd and TrueType fonts**
postscript PostScript graphics, including EPSF embedded files (*.eps)
pslatex LaTeX picture environment with PostScript \specials
pstex plain TeX with PostScript \specials
pstricks LaTeX picture environment with PSTricks macros
qms QMS/QUIC Laser printer (also Talaris 1200 and others)
regis REGIS graphics language
rgip RGIP metafile (Uniplex). Option: fontsize (1-8)
selanar Selanar
starc Star Color Printer
svg W3C Scalable Vector Graphics driver
tandy_60dpi Tandy DMP-130 series 60-dot per inch graphics
tek40xx Tektronix 4010 and others; most TEK emulators
tek410x Tektronix 4106, 4107, 4109 and 420X terminals
texdraw LaTeX texdraw environment
tgif TGIF X11 [mode] [x,y] [dashed] ["font" [fontsize]]
tkcanvas Tk/Tcl canvas widget [perltk] [interactive]
tpic TPIC -- LaTeX picture environment with tpic \specials
uniplex RGIP metafile (Uniplex). Option: fontsize (1-8) (Same as rgip)
unknown Unknown terminal type - not a plotting device
vttek VT-like tek40xx terminal emulator
**x11 X11 Window System**
xlib X11 Window System (gnulib_x11 dump)
This is what you get by typing the set term command. To use one of these terminal types, you start gnuplot and get plot what you want.
After you have the plot looing the way you want it to, you can produce a JPEGF image* of your plot by doing the following:
gnuplot> set term jpeg # sets the terminal to JPEG
gnuplot> set output "myplot.jpg" # sets the output to a file called "myplot.jpg"
gnuplot> replot # plots the JPG file to "myplot.jpg"
gnuplot> unset output # unset file output
gnuplot> set term pop # return terminal type to default
(of course you don’t need to type the #comments shown above)
The last line above, set term pop, returns the terminal type to the “standard” one that was set when gnuplot stated.
Do this for a plot of your choice (say, sin(x) if you can’t think of a more interesting one).
Use the CTRL-z trick to suspend gnuplot, and get your shell prompt back. Then use the Fedora Linux (KDE Desktop) Image Viewer, gwenview, to look at the image you made. At the shell prompt, type:
sci[gp]> gwenview myplot.jpg
You can now include this image in a document or webpage, or send it to a collaborator via email.
PNG and JPEG files are useful for including other documents such as HTML web pages or MS Word documents.
Another very popular file format at the moment is PDF.
You can make a PDF file of your plot by following the steps above, but using pdf instead of jpeg.
gnuplot> set term pdf
gnuplot> set output "myplot.pdf"
gnuplot> replot
gnuplot> unset output
gnuplot> set term pop
Be sure you can make a plot in PDF format. Then find it an view it with your PDF viewer.
You’ll need to send me a PDF plot later, and we’ll use JPEG plots in LaTeX.
6.4.4. Printing your Plots¶
The methods above are almost enough to do everything, but there are times when you just need to send your Mom a copy of some really interesting work that you’ve recently done, so she can put it on the ‘fridge to display for her friends.
There simplest method to Print a Plot is to just produce a PDF file as described above, find the file with a PDF Reader, and print the file from the Reader.
The PDF Viewer that is built into Fedora Scientific is okular. At the prompt, you can type:
sci[gp]> okular myplot.pdf
to view the PDF file.
Alternatively, you can copy the file to one of your Shared Folders:
sci[gp]> cp myplopt.pdf ~/winDesktop
for example, to copy the file to your computer’s Desktop. Then you can open the PDF file with, say Adobe Reader as you do with other PDF files. From there it is easy to print them.
Since Adobe Reader is most likely already set up to print to your default printer, this is the easiest way to get a hardcopy plot to put on your ‘fridge.