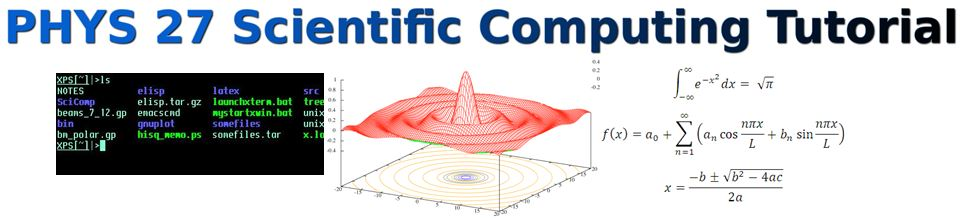2.9. Installing Fedora Scientific on your VM¶
2.10. Booting Linux from the DVD¶
If you haven’t done so,
- Start VirtualBox.
- Highlight your Fedora Scientific VM.
- and press the Start ( -> ) button at the top of the window.
You may have already done this while reading the previous section, and your machine is starting up.
Either way, you should see the display of your new VM starting up, and after a couple spits, it should look like the following.
just as it would if you had loaded the Fedora Scientific Install DVD in the DVD drive of a new desktop computer.
You can do nothing for 10 seconds, or you can hit the ENTER button. This will start the Linux boot process and the screen switches to this one, with a blue line building across the bottom of the screen.
You can also click the little blue [x] on the info bubble-bars that popped up at the top of the window.
In a short time, the bottom icons will all be there and the file viewer is there.
An icon saying ” Install to Hard Drive” should be there.
2.11. Install to Your Hard Drive¶
To start the Fedora Scientific Installation onto the virtual hard drive of your VM, double click that icon.
This will start the Installation sequence and you will be prompted for a few configuration items, like your choice of Language. I chose US English, but you suit yourself.
Next you get this window:
Chances are good that everything is ready except the “SYSTEM”. The installer would like your permission to partition the virtual disk.
Click SYSTEM and you should see this window.
The “ATA VBOX HARDDISK” is probably not highlighted (as it is here). Click Once on the hard drive icon. It should turn teal (like below) and a little check mark should appear.
Once yours looks like mine here, Click “Done”. A window should pop up that looks like this:
Keep these defaults and Click Continue.
Then you should have everything ready to go (i.e. no ! Error Messages), and your screen will look like this.
Click “Begin Installation”, in the lower right, to...begin the installation of Fedora Scientific onto your VM’s hard drive .
The status bar at the bottom will begin to fill rightward,
and the installer will ask you to do a couple things while it copies and unpacks files.
2.12. Create Root and User Accounts¶
The installer will ask you to set up two accounts and give them passwords.
One is the Root account. This is the system adminstrator account and has complete access to the system. Root can open any file, and more importantly delete any file. So be careful! You will use this account occasionally to make changes to things on your Fedora system. Click Done to set the Password.
The other is the User account you will use the rest of the time (i.e. your normal account ). I find that it is easiest to make the username of this account the same as your PacificNET ID.
Warning
Save these passwords somewhere, or better, use ones that you will remember. If you forget your User pasword, you can use to Root account to reset it. But if you forget the Root password, you may have to reinstall everything.
Click Done , like before, to create the account and set the Password.
This should bring you back to the main Installation window, with the status bar increasing, followed by post-installation steps.
Finally,
you will see the “Success!” banner. Congratulations. If you see this, you most likely have a working installation of Fedora Scientific Linux.
Click Quit.
This will end the Installation to Disk process, and bring you back to the Fedora Desktop .
Next, power down the VM by clicking the Fedora “Start” (f) button, in the lower left corner. Then Click “Leave”, followed by “Shutdown”.
The VM will ask you one more time. Click “Turn of Computer“
After a couple of system flickers, the VM display should turn black and close. Your Oracle VirtualBox window should be back to looking like this, meaning the VM is OFF (and waiting to be awakened again).
2.13. Boot Linux from Your Hard Drive¶
Since we still have the Fedora-Live-Scientific-...-KDE.iso file loaded
in the virtural DVD tray of the VM, if we were to power up the machine
again, it would boot from DVD and present us with the “Install to
Hard Drive” icon again.
We don’t want that. So we need to Eject the ISO file from the DVD drive. But the VM has no eject button...
To eject the DVD file, (or in the language of Unix: unmount the ISO file), do the following.
- In the VirtualBox window, Click the Blue icon on the left for your “Fedora Scientific” VM,
- then Click the “Settings” button at the top.
- Click “Storage” on the left, and then under Controller: IDE,
Click the
Fedora-Live-Scientific...DVD icon to highlight it (so it turns blue),
- Then, on the far right, Click the DVD icon to the right of “CD/DVD Drive: IDE Secondary Master”.
- This drops a menu: Select “Remove disk from virtual drive“
- The DVD icon below Controller: IDE (in the center of the window) should say: “Empty”.
- Then Click “OK” at the bottom.
Your VM is now ready to boot from its own hard drive, without the installation DVD.
Go ahead and “Start” ( -> ) your Fedora Scientific VM again. This time, you will briefly see a new screen:
Showing two “kernel” options which you can boot. One is the main Linux system, and the second is a bare-bones Rescue system in case something went wrong. Within about 3 seconds, the main Linux kernel boots and you are presented with a login screen.
Login with the Standard Username (not Root ) in the top box, and the password in the lower box, which you created earlier.
Shazzam!
Your new Fedora Scientific system should have booted, and you are looking at the Fedora/KDE Desktop.
Fedora is the version of Linux we are running. Others are: Ubuntu , Debian , etc., and KDE is the version of the Desktop environment. The other popular Linux Desktop is Gnome .
Notice the two icons:
just like you would see on those ” Other ” common OS’s. From here you can probably start to intuit your way around. You have
- a Home and Trash
- a Start Orb with an f at the lower left.
- a Panel along the bottom of the window, with various icons.
Not unlike a Windows or Mac desktop, eh? But without all those 3rd party add-ons. No “1-month free trial of McAffrey”, or other things fighting for your attention.
Go ahead and look around. It’s your new Linux system.