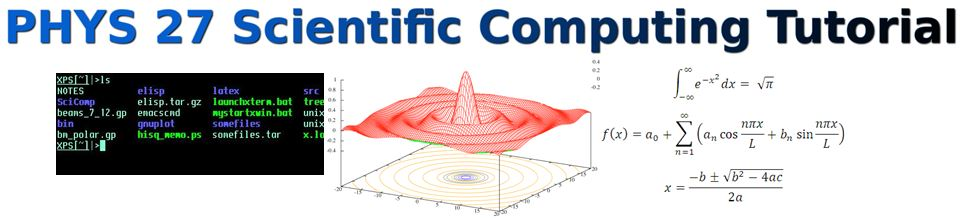3.9. Copy, Move, Delete, and Examine Unix Files¶
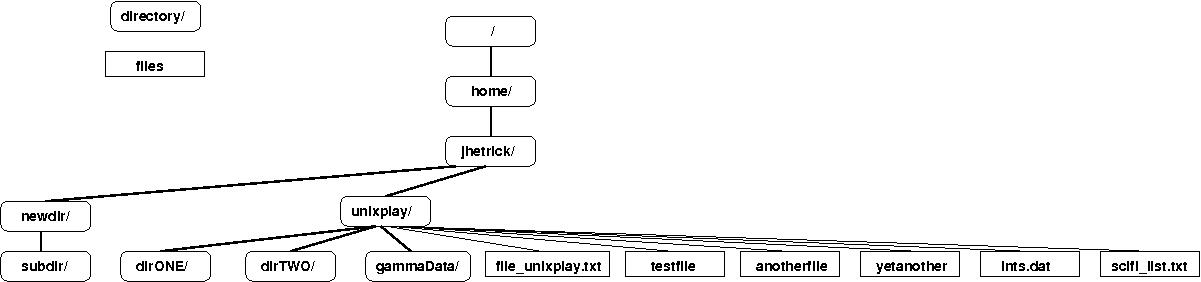
3.10. Video for this section¶
Video for this section is not available yet.
3.11. Copying Files and Directories¶
3.11.1. The cp command¶
cp file1 file2
is the command which makes a copy of file1 and called file2 .
In this case, both files would be in the current working directory.
That’s pretty simply. You might do
cp mycode.py mycode.backup23sept
to make a backup copy of your paper before you editted it
Other forms are:
cp file1 dir
This form places a copy of file1 in directory dir.
Notice that it has the same form as copying a file and giving it a new name, but
the second argument to cp is a directory destination. This usage copies
the file file1 to the location dir, but uses the same name as the original.
Also, you can do:
cp file1 file2 file3 dir
which places copies of the three files file1, file2, and file3 in directory dir.
Notice that if the last argument to cp is an existing directory , all
preceding files in the argument list will be placed there.
Both files and directories can have full pathnames if we want to copy
files to different places in the file system.
If I were copying the three files above (named file1, file2, and file3), I would
use a Wildcard match with *, and do it like this
cp file* dir
This form matchs all files whose names begin with file.
Time for an example.
In your unixplay/ dir, in one of the subdirectories created when you
unpacked the tar file, you should find a file named testfile.
Verify this by listing the directory unixplay/.
Now cd to your home directory, and type:
fin testfile
I want to show you how your find alias works. Try it again by this time do:
fin test\*
(You NEED the \ in front of the *). That’s how you give a wildcard match to the
fin alias.
Ok, let’s play. cd into unixplay/.
Make a copy of testfile called testfile2, by typing
cp testfile testfile2
Verify by listing that you now have 2 files: testfile and testfile2.
Now let’s take a file stored in unixplay/ and use the cp command
to put a copy in your newdir/ directory.
First, cd into your newdir/ directory. It’s below your home
directory. Wherever you are, you can get there by typing the full pathname (using the ~
alias for your home dir):
cd ~/newdir
Then at the prompt, type,
cp ~/unixplay/file_unixplay.txt .
Note : Don’t forget the dot . at the end! Remember, in Unix, the
dot means the current directory. Also notice that we used full
pathname of the original ( source ) file including the shortcut ” ~ ”
for your home directory.
The above command means copy the file file_unixplay.txt , which is in
unixplay/ (itself a sub-directory of your home directory) to the
current directory (“.”), keeping the name the same.
The effect of these commands is as follows:
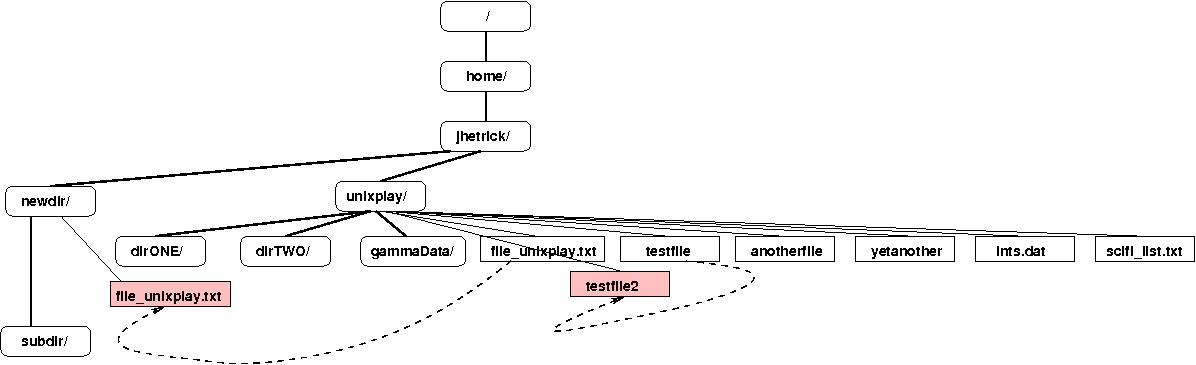
Note
You can clone a whole directory tree and its contents (i.e. including subdirectories) by
using the “Recursive” copy switch, -r, with cp.
Doing cp -r dir1 dir2 will place a copy of dir1/ and ALL
its contents and subdir-contents in dir2/.
3.12. Moving and Renaming Files and Directories¶
3.12.1. The mv command¶
The mv command can be used to “move” files and whole directories as well as to
mv file1 file2
moves, or really renames, file1 to file2
To move a file from one place to another, you also use the mv command.
This has the effect of moving rather than copying the file, so you end
up with only one file rather than two.
In this usage you would do:
mv file1 dir1
This would place file1 in dir1, and erase it from its current location.
Let’s practice.
3.12.1.1. Use mv to rename a file¶
We are now going to rename the file testfile3 to testfile4.
First, change directories to your newdir/ directory (remember how?) .
Then type l to see what files are there. Do you see testfile3 that you made by
copying testfile2 above?
Type
mv testfile3 testfile4
Now do a listing to see if testfile3 is gone and replaced by testfile4
(i.e. that testfile3 was renamed to testfile4).
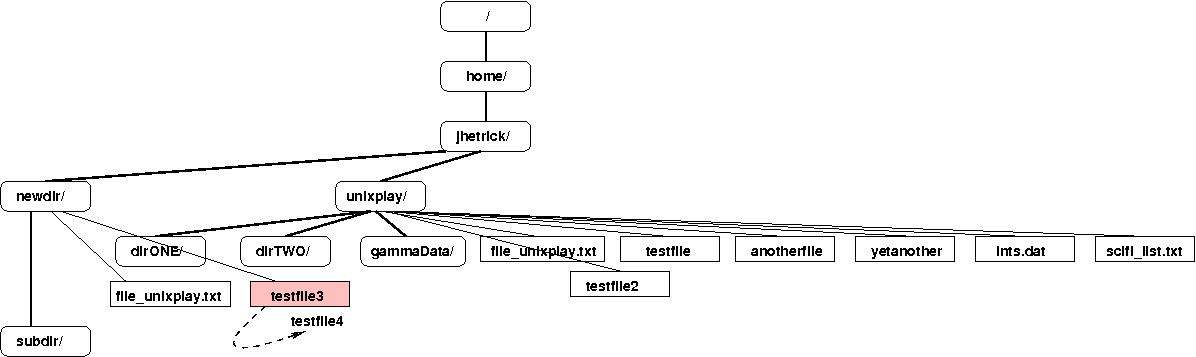
3.12.1.2. Use mv to move a file to somewhere else¶
We will now move the file testfile4 back into your unixplay/
directory.
Do a listing to verify that testfile4 is still there in your newdir/
directory.
Now do
mv testfile4 ../unixplay
You can see in this command that the destination directory is up one
level ( .. ) and then down into the unixplay/ directory.
Verify that the move worked–that testfile4 is not in the current
directory ( newdir/ ) and is now in unixplay/ .
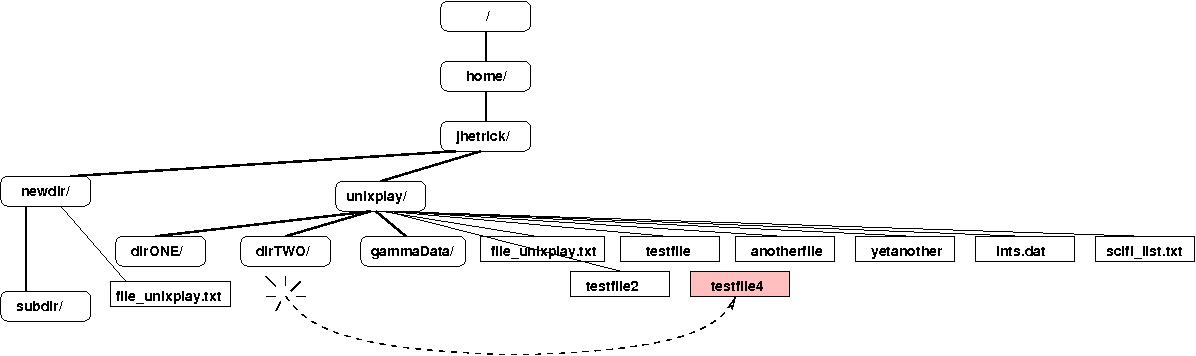
3.12.1.3. Use mv on a whole directory¶
Amazingly, you can mv a directory–either in the sense of renaming
or moving it.
cd to your home directory .
Do a listing to see that the directories unixplay/ and newdir/ are
there.
Now do
mv newdir dirTHREE
Do you see that this is using mv to rename the directory?
Verify that it worked. Was newdir/ been renamed to dirTHREE/ ?
Still in you home dir, do
mv dirTHREE unixplay
This will move the newly renamed dirTHREE/ into your unixplay/
directory.
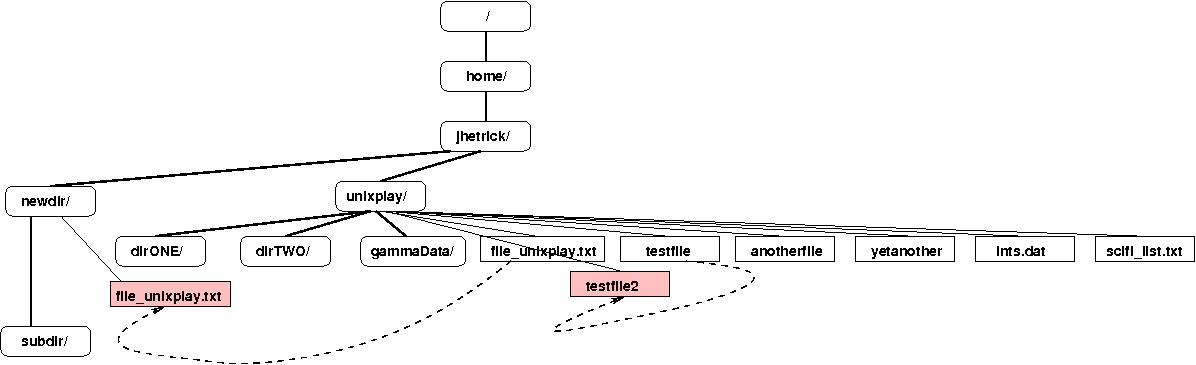
Verify that dirTHREE/'' is now a subdirectory of ``unixplay/.
There should also be a dirONE/ and dirTWO/ there as well.
3.13. Removing Files and Directories¶
Warning
The rm and rmdir commands erases your files and dirs. Unix doesn’t have a
Recycle Bin where you can find the files you accidentally deleted. This Unix OS
considers you to be God. If you say “delete this file, Unix complies with no wimpering;
No “Do you really want to do that” warnings, or other protestations. So, be aware when you
delete (rm) files and directories.
3.13.1. rm and rmdir¶
To delete (or remove) a file, use the rm command. As an example, we
are going to create a copy of the pope.txt file then delete it.
Do a listing inside your unixplay/ directory
Is the file file_unixplay.txt there? We don’t need this one
anymore.
Do
rm file_unixplay.txt
List the directory’s contents. The file_unixplay.txt should have
been listed before you did the rm command, but then be gone in the
second listing, since you rm‘ed it.
You can use the rmdir command to remove a directory (make sure it is
empty first). Try to remove the unixplay/ directory. You will not be
able to do so, since Unix will not let you remove a non-empty directory with
rmdir (without taking extra steps).
You have two options for removing a directory that has files in it (assuming you don’t need the files!!).
- You can
cdinto the directory, delete all the files by typingrm *, thencdback up to the parent directory (cd ..), and typingrmdir dir.- You can use the (very long) switch,
--ignore-fail-on-non-empty, as inrmdir --ignore-fail-on-non-empty dir.- You can actually use:
rm, the same command you use for files. Just give it the-rfswitch. These are force (-f) and recursive (-r). This will travel down the directory and its subdirs, removing everything in its path.
Warning
This last way: rm -rf dir is convenient, but note that it is
very powerful! If you cd to / (the top of the unix file
system), and type rm -rf you will erase your entire disk, with
no way to recover (unless you are making backups). That would
probably be bad. Similarly, people have been known to do rm -rf
* thinking they were down in a subdirectory and wanted to prune
everything below. Then they realized that they were actually in
their home directory. Usually they swear a lot when they realized
what’s happened. So–BEWARE. With great power comes great
responsibility!
Create a directory called tempstuff using mkdir, cd into
tempstuff/ and do touch zap. The touch command will create
a file of zero size named zap in the tempstuff/ directory.
Now try to delete the tempstuff/'' directoty using either the ``rmdir
or rm -rf commands. You might try the experiment with both commands.
3.14. Manipulating the contents of files¶
3.14.1. cat (Concatenate)¶
The command cat (for concatenate or to join ) can be used to display the contents
of a file on the screen. Type:
cat testfile
This is fine since the file contains a small amount of text which all fits on the screen.
If the file is bigger than will fit in an xterm window, we will use the less (pager) command, which you have already met before.
You can also do cat file1 file2 file3. This will concatenate (add
together) all three files into one long file and spew it to the
screen. Unless the file is small enough to fit whole on the screen,
cat is most often used to pass the contents of one file to another
program.
Try it with the three files in the unixplay/ dir. Do
cat testfile anotherFile yetanother
This should produce
This is a text file, called testfile.
This is another file.
This is yet another file.
The cat command printed the contents of each file, one after the
other.
3.14.2. less (Page through a file)¶
The command less displays the contents of a file onto the screen one page
at a time, which is much more suitable for actually reading a file.
In your unixplay/ dir, you will find a a subdir called dirONE`
which contains the file “KublaKhan.txt”.
cd to dirONE/, then do
less KublaKhan.txt
Press the SPACE-BAR (or PgDn) if you want to see the next page,
and “b” (or PgUp) to go back. Type “q” when you want to quit
reading. As you can see, less is much better than cat for
reading long files.
less is a modern replacement to the original Unix paging file
viewer called “more”. The more program printed a page at a
time, but offered little other functionality. It’s a bit of Unix geek
humor that the replacement for the more` program would be named
"``less”.
less offers many features for searching and moving. More on this
below. You can see more of the features and how to use them by typing
“h” while viewing a file with less (type “q” to “Quit” Help)..
3.14.3. head (the first lines of a file)¶
The head command writes the first ten lines of a file to the screen.
First clear your screen (by typing clear, of course!), then cd
to your unixdir/ directory. First find the file ints.dat and view
it with less. It contains the first 100 integers. Now type
head ints.dat
Then type
head -5 ints.dat
What difference did the -5 option make to the head command? This
generalizes to -n, where n is the number of lines you want to print.
3.14.4. tail (the last lines of a file)¶
The tail command writes the last ten lines of a file to the screen.
clear the screen and type
tail ints.dat
Question: How can you view the last 15 lines of the file?
3.15. Searching the contents of a file¶
3.15.1. Simple searching using less¶
Using less, you can search though a text file for a keyword (or text pattern).
For example, to search through KublaKhan.txt for the word pleasure, type
less KublaKhan.txt
(You should be able to find this file by now, even if you forgot where it is).
Now, while still viewing the file in less, type a forward slash
(/) followed by the word you wish to search for, like this:
/pleasure
As you can see, less finds and highlights the keyword. Type the ” n” key to search for the next occurrence of the word.
3.15.2. grep (search multiple files for a word)¶
This is a REALLY useful command. (don’t ask why it is called grep. Ok, if you must know, the answer’s here)
grep is one of many standard UNIX utilities. It searches files for
specified words or patterns.
First clear the screen, cd into unixplay/, do a listing
and find the file scifi_list.txt. This is a (somewhat outdated)
list of the top Science Fiction books of all time, in random order.
Have a look with less. Then type
grep time scifi_list.txt
As you can see, grep has printed out each line containg the word time (in color too!)
Or has it ????
Try typing
grep Time scifi_list.txt
The grep command, by default, is case sensitive; it distinguishes
between time and Time.
To ignore upper/lower case distinctions, use the -i switch, i.e. type
grep -i time scifi_list.txt
Try it.
To search for a phrase or pattern, you must enclose it in single quotes (the apostrophe symbol). For example to search for the phrase Time Machine , type
grep 'Time Machine' scifi_list.txt
Some of the other options of grep are:
-vdisplay only those lines that do NOT match the expression
-nprecede each matching line with the line number
-cprint only the total count of matched lines
Try some of them and see the different results. Don’t forget, you can use more than one option at a time. For example, the number of lines without the words time or Time is
grep -ivc time scifi_list.txt
3.15.3. wc (word count)¶
A handy little utility is the wc command, short for Word Count. To do
a word count on scifi_list.txt , type
wc -w scifi_list.txt
To find out how many lines the file has, type
wc -l scifi_list.txt
With no options
wc scifi_list.txt
wc prints:
100 746 4173 scifi_list.txt
which shows the number of: lines words bytes filename.
3.16. Sort the contents of a file¶
The file scifi_list.txt is nice; it contains the top 100 Science
Fiction books. However, it would be nicer if they weren’t in random
order!
No problem–use sort!
First have a look at the file using less. The columns are
1995 53 Stephenson, Neal The Diamond Age
1956 36 Bester, Alfred The Stars My Destination
2000 89 Reynolds, Alastair Revelation Space
...
or Year Rank Author Title.
If you simply do
sort scifi_list.txt
you will order the file alphabetically on the first column:
1818 52 Shelley, Mary Frankenstein
1864 57 Verne, Jules Journey to the Center of the Earth
1870 32 Verne, Jules 20,000 Leagues Under the Sea
1884 92 Abbott, Edwin A Flatland
1889 86 Twain, Mark A Connecticut Yankee in KA's Court
1895 16 Wells, H G The Time Machine
1897 77 Wells, H G The Invisible Man
1898 18 Wells, H G The War of the Worlds
...
Notice that “alphabetical” on the year, ends up ordering the years.
This is because alphabetical order is
0123...89ABCD...XYZabcd...xyz.
Nice! Now we see the top books, ordered by year.
How about sorting by rank (in column two)?
Do:
sort -k 2 scifi_list.txt
which means “sort alphabetically on column 2”. You should see:
1965 1 Herbert, Frank Dune
1968 10 Clarke, Arthur C 2001: A Space Odyssey
1974 100 Lem, Stanislaw The Cyberiad
1970 11 Niven, Larry Ringworld
1959 12 Heinlein, Robert A Starship Troopers
1968 13 Dick, Philip K Do Androids Dream of Electric Sheep?
1932 14 Huxley, Aldous Brave New World
1973 15 Clarke, Arthur C Rendezvous With Rama
1895 16 Wells, H G The Time Machine
1966 17 Heinlein, Robert A The Moon is a Harsh Mistress
1898 18 Wells, H G The War of the Worlds
1989 19 Simmons, Dan Hyperion
1985 2 Card, Orson Scott Ender's Game
1954 20 Clarke, Arthur C Childhood's End
1950 21 Bradbury, Ray The Martian Chronicles
...
You can see that the books are ordered by the second column now, but the order is wrong!. It’s alphabetical, but what we really wanted was “numerical” ordering. This time do:
sort -k 2 -n scifi_list.txt
This time we get it the way we wanted:
1965 1 Herbert, Frank Dune
1985 2 Card, Orson Scott Ender's Game
1951 3 Asimov, Isaac Foundation
1979 4 Adams, Douglas Hitch Hiker's Guide to the Galaxy
1949 5 Orwell, George 1984
1961 6 Heinlein, Robert A Stranger in a Strange Land
1954 7 Bradbury, Ray Fahrenheit 451
1984 8 Gibson, William Neuromancer
1950 9 Asimov, Isaac I, Robot
1968 10 Clarke, Arthur C 2001: A Space Odyssey
1970 11 Niven, Larry Ringworld
1959 12 Heinlein, Robert A Starship Troopers
1968 13 Dick, Philip K Do Androids Dream of Electric Sheep?
1932 14 Huxley, Aldous Brave New World
1973 15 Clarke, Arthur C Rendezvous With Rama
...
We could also alphabetize the file on the author’s names:
sort -k 3 scifi_list.txt
which gives us:
1884 92 Abbott, Edwin A Flatland
1979 4 Adams, Douglas Hitch Hiker's Guide to the Galaxy
1950 9 Asimov, Isaac I, Robot
1951 3 Asimov, Isaac Foundation
1954 29 Asimov, Isaac The Caves of Steel
1955 49 Asimov, Isaac The End Of Eternity
1972 43 Asimov, Isaac The Gods Themselves
1985 68 Atwood, Margaret The Handmaid's Tale
1988 56 Banks, Iain M Player Of Games
1990 65 Banks, Iain M Use of Weapons
1985 97 Bear, Greg Blood Music
1985 60 Bear, Greg Eon
1953 64 Bester, Alfred The Demolished Man
1956 36 Bester, Alfred The Stars My Destination
...
Try:
sort -k 3 -r scifi_list.txt
What did the -r option do? sort is VERY handy!
3.17. Command Summary¶
| Command | Meaning |
|---|---|
cp file1 file2 |
make a copy of file1 called file2 |
| cp file1 dir | put a copy of file1 in dir |
| cp f1 f2 f3 dir | copy files f1 f2 and f3 to dir |
| cp fi* dir | copy all files which match “fi”... to dir |
| fin file | find file, by searching . and all subdirs |
| fin fi\* | find files matching “fi” (wildcard: use \*, not *) |
| mv file1 file2 | move or rename file1 to file2 |
| mv file1 dir | move file1 into dir |
| rm file | remove a file or files |
| rmdir dir | remove an empty directory |
| rm -rf dir | forcibly delete directory, files, and subdirs |
| cat file | print a file |
| cat f1 f2 f3 | print a files f1, f2, and f3 all together |
| less file | display a file a page at a time |
| head file | print the first few lines of a file |
| head -30 file | print first 30 lines of a file (works for any n) |
| tail -n file | print the last n lines of a file |
| grep ‘pattern’ file* | check file(s) for ‘pattern’ |
| grep -i ‘pattern’ file* | check file(s)... ignore CASE of match |
| grep -v ‘pattern’ file* | check file(s)... report if DOES NOT contain pattern |
| grep -n ‘pattern’ file* | check file(s)... report LINE NUMBER of match |
| grep -c ‘pattern’ file* | check files(s)... report NUMBER OF MATCHING LINES |
| wc file | count number of LINES / WORDS / CHARACTERS in file |
| sort file | sort lines of a file, ALPHABETICALLY on 1st column |
| sort -k N file | sort lines of a file, on N-th COLUMN |
| sort -n -k N file | sort lines of a file, NUMERICALLY, on N-th column |
| sort -r file | sort lines of a file, report in REVERSE order |