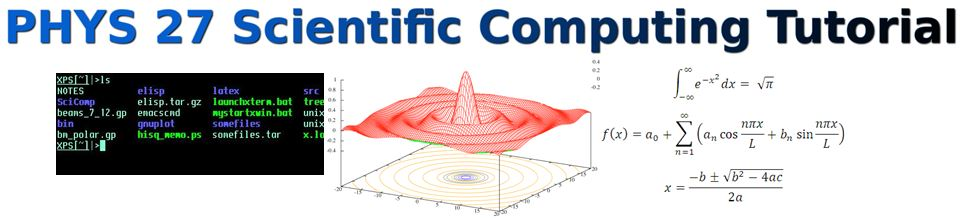4.3. Intermediate Emacs¶
Now that you’ve had a little introduction to Emacs and some of its keystrokes, you may be able to appreciate this comic.
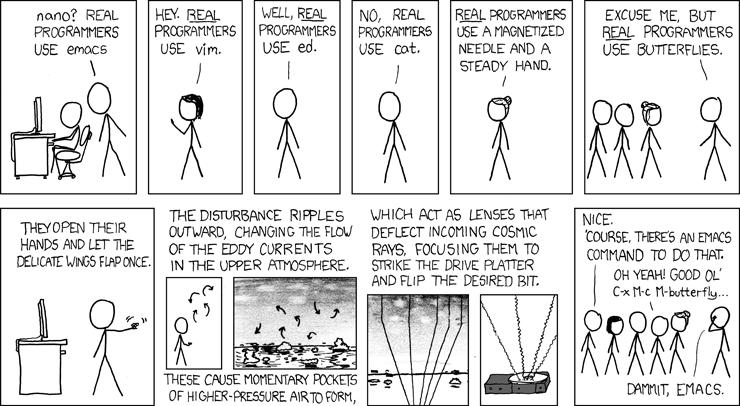
You haven’t gotten much chance to experience the true power of emacs yet, though.
Unfortunately we won’t really be firing up the warp engines; there’s plenty online if you want to delve deeper. Please have a look at this page:
You’ll notice that we’ve talked about several of the commands you see there. But there is MUCH more. Emacs has a built-in programming language which let’s you write functions and programs which you can bind to keystrokes.
Let’s look at just a few more features before we leave our introduction to Emacs.
4.3.1. Customization: The .emacs Startup File¶
When Emacs starts, it looks for a file in your home directory called
hidden file called: .emacs. This file contains commands written
in the Emacs programming language called *Lisp* (more
specifically it is Emacs Lisp –a variation of Lisp).
You can customize Emacs to alter its behavior to your liking. For example, when Emacs started up before, we clicked on the line that said
Dismiss this startup screen
Actually that text was linked to a Lisp function which wrote the following
text in your .emacs file.
'(inhibit-startup-message t)
Open a shell window (if you don’t have one open). Type ls -a (or better
you alias la) for a listing of *all files. You should see .emacs
in the list.
Have a look at it with less. You should see something like this:
;; .emacs
(custom-set-variables
;; custom-set-variables was added by Custom.
;; If you edit it by hand, you could mess it up, so be careful.
;; Your init file should contain only one such instance.
;; If there is more than one, they won't work right.
'(diff-switches "-u")
'(inhibit-startup-screen t))
This may look a bit terrifying, but here’s a quick example of the kind of thing you can do.
Try this: Edit your .emacs file in Emacs (type: emacs .emacs),
and add the following line to the bottom
(display-time)
Then save the .emacs config file, the next time you start emacs, you
will see something like this:

The time is now displayed in the mode-line. Not going to change your life, but at least you see how the customizations work. Consult the web for more customization ideas.
4.3.2. Find and Replace¶
Let’s do a simple task which might come up while you are editing. It might seem stupid, but it will lead us into a more advanced topic.
Open Emacs by typing: emacs at the prompt.
With no filename (new or existing) give, Emacs start on a buffer called
*scratch* that looks like this:
;; This buffer is for notes you don't want to save, and for Lisp evaluation.
;; If you want to create a file, visit that file with C-x C-f,
;; then enter the text in that file's own buffer.
-UUU:----F1 *scratch* All L5 (Lisp Interaction)----10:32AM 0.51--------
For information about GNU Emacs and the GNU system, type <f1> C-a.
If you want a clean new file in which to put text, you either need to supply a filename on the command line when you start emacs, or “visit” the file by asking emacs to open a file with C-x C-f, and giving it a name.
So, let’s call this file, cat.txt. Copy the text fragment below into the buffer
The brown cat is fat
The fat cat is old
Therefore, the brown cat is old.
Let’s substitute “dog” for “cat” in this file. Easy enough.
Make sure the cursor is at the beginning of the file (on the first character of the first line). You do this so that everything below will be subject to the Search/Replace.
Click on ” Edit->Replace->Replace String in the Toolbar.
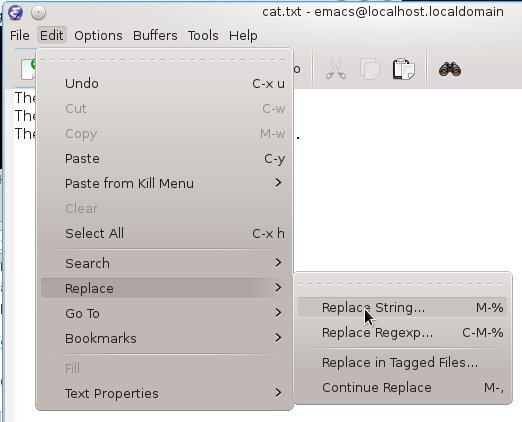
This will make Emacs prompt you in the mini-buffer with the words: ``Query replace: ``.

In the mini-buffer type: cat then RETURN.

(Remember if anything goes wrong–you can always “Abort” with C-g or the Toolbar->Red (X), and then start over).
The mini-buffer responds with: ``Query replace cat with: ``

Type: dog then RETURN

Emacs highlights the next instance of cat, and waits for your
input.
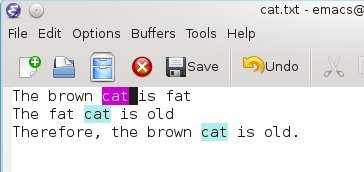
Also the mini-buffer has changed to: Query replacing cat with dog:
(? for help)

To accept this Replacement (i.e. cat->dog), just hit the Spacebar .
Emacs replaces cat with dog, jumps to the next cat
and waits for your choice on the next occurance of cat:
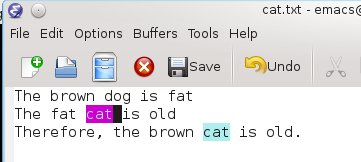
This time, hit the “n” key (for No, do not replace this occurance)
instead of Spacebar. Emacs will skip that replacement and
jump to the next cat.
Hit the Spacebar on this next one.
Emacs says: “Replaced 2 occurances”, which is what it did.
Now you should have the following text in your emacs buffer:
The brown dog is fat
The fat cat is old
Therefore, the brown dog is old.
The Text-mode way
Let’s change these “dogs” back to “cats”. But this time we’ll do it the Text-mode way.
Put the cursor at the beginning of the file.
You may have noticed when you clicked
Edit-Replace-Replace String in the Toolbar, that to the right of the menu item was the
character string: M-%. This is the Text-mode key binding for the Query/Replace
command (query-replace).
Type: M-% (Yeah: ESC followed by “%”. Understand the XKCD comic better now?)
This initiates a “Query/Replace” command, just like you did above with your mouse in the GUI Toolbar.
This time, since you just previously did a Query/Replace, Emacs offers the same replacement strings as the “Default”.

If you just hit RETURN, you will accept the Default: replacing cat with dog again.
Since we skipped one cat (the “fat cat”) in the previous execise, there should be one cat
left to transform to a dog.
Go ahead and hit RETURN. Emacs will jump to that occurance of cat and wait for you
to hit Spacebar to accept the swap.
Now, the text should be all about dogs.
Let’s practice one more time, and change all the dogs back to cats.
Put the cursor at the beginning of the text.
Type: M-%
In the mini-buffer, after “``Query replace (Default: cat - >dog): ``”, type dog
Then after “with:”, type cat
Emacs jumps to the first instance of “dog”.
This time, let’s just do them all at once–we don’t want to go through each
instance of “dog” and answer with “Spacebar” or “n”.
Simply type ! (an exclaimation symbol).
Emacs will change all occurances of “dog” to “cat” throughout the file.
Let’s summarize Query/Replace:
Query (Search) / Replace (query-replace) |
|
| GUI (menu/mouse) Mode | Edit->Replace->Replace String |
| Text Mode | type: M-% |
| Replacement Choices | |
| Spacebar | to accept replacement |
| n | to regect the change |
| ! | to accept all replacements |
| ? | for help |
4.3.3. Regular Expression Matching¶
Try this; in Emacs, open a new file regexp.txt and copy the following text into it.
zzz1234
zyx2345
zzz5555
uuu9845
u6638v
v3948w
w8395x
x7730y
y2349z
Let’s suppose this is data from some log file, and you need to extract the numbers from each line.
You could do it by hand, i.e. move around and use Backspace and Delete. Yuk.
You could do six Query/Replace operations: replacing the characters u,v,w,x,y,z
with empty replacement strings (“”), i.e. just hit RETURN when asked for the
Replace string:
"u" -> ""
"v" -> ""
...
"y" -> ""
"z" -> ""
That would do it, but it’s a lot of different Query/Replace operations. Yuk, again.
There’s a really cool way to do it using Regular Expressions: a match pattern
rather than an exact match, like cat.
What we want to do is to remove all the alphabet characters (a-z) and leave the numbers (0-9). So we need a pattern that will only match alphabet characters.
Make sure your cursor is at the top of the text window. Emacs will (for now) only search Forward for matches. So, if you start the Query/Replace with the cursor at the end of the text, it will not find anything.
You can quickly move the cursor to the beginning of the buffer by typing: C-HOME (Ctrl-HOME). Similarly, C-END takes you to the end of the buffer.
To invoke a Query/Replace using a Regular Expression (query-replace-regexp),
we can either use
- the GUI method: Edit->Replace-Replace Regexp...
- or the Text-mode keyboard sequence: M-C-%
Yup: that’s ESC followed by Ctrl-%, including the SHIFT key needed to get the %. Unless you’re pretty dextrous, just use the GUI way:
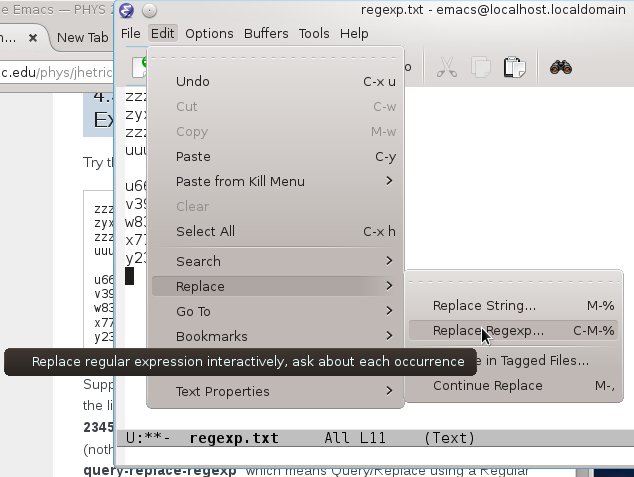
In the mini-buffer you see the prompt for the regexp, the Regular Expression (and
because I didn’t close my Emacs window since the last Query/Replace, you see the
default: cat -> dog from before).
Emacs is now asking for a regexp–a PATTERN to use for matching.
Type: [a-z]+ then RETURN

The pattern is [a-z]+. Here’s what the parts mean:
[ ]says to match any of the character inside the bracketsa-zmeans any letter betweenaandz(if you wanted ANY letter, including CAPs you would do[A-Za-z])+means match one or more of “these”
When you hit RETURN above, Emacs is now waiting for you to supply the text to replace the thing matched (zzz, zxy, etc.)

If you simply hit RETURN again, meaning replace with nothing (the empty string), Emacs
highlights everything that matches the regular expression pattern [a-z]+.
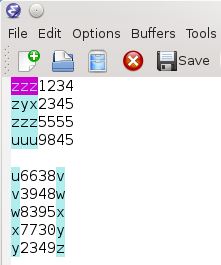
Hit the ! key, and voila!, all the letter characters are removed and your data is scrubbed clean.
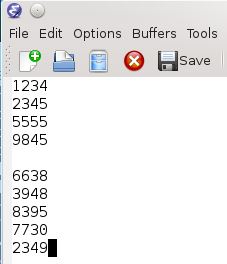
Like many topics in this course, this example is just to let you know that Regular Expression Substitution can be very useful. In addition to match a pattern, you can also save the match data and put it in the substituion string. For example, with one Query/Replace/Regexp command you could make the following substitution:
zzz\ **1**\ abc -> filename\ **1**\ .dat
zyx\ **2**\ cba -> filename\ **2**\ .dat
qxz\ **3**\ bac -> filename\ **3**\ .dat
There are many online resources to learn about Emacs Regular Expressions. Try:
Regular Expressions are used in most advanced programming languages, Python, PERL, Java, Javascript, PHP, etc. If you continue to develop your scientific programming skills, you will encounter them again.
In the above discussion, I have tried to always include the emacs command for each action. If you look back at the summaries, you see things like:
| Action | Emacs Command | Keybinding |
| To open a file | (find-file) |
C-x C-f |
| To kill a buffer | (kill-buffer) |
C-x C-k |
| Paste Text | (yank) |
C-y |
| ...hundreds more |
Here’s a small sample of some of the Emacs commands
Emacs: execute-extended-command (M-x)
If you happen to know the Emacs command for an action, you can have Emacs initiate that action by typing M-x, then typing the command in the mini-buffer.
Let’s try it.
If you don’t have an open Emacs window running, start Emacs.
Now visit a file (“visit” is the Emacs lingo for openning a file in a buffer), using the usual keyboard way: type C-x C-f
Emacs responds with
Find file: ~/
in the mini-buffer. You could continue by typing the name of a file to edit, like stairway.txt.
However, we don’t need to edit the file. So, abort the action by typing C-g (or clicking the Red (X) in the toolbar.
Once you see Quit, indicating that the action was aborted, type:
M-x (ESC-x)
The mini-buffer shows simply
M-x
Emacs is waiting for you to type a command.
Type
find-file and hit RETURN
Emacs response with:
Find file: ~/
the same as it did above, when you typed C-x C-f. You’ve just learned yet another way to make
Emacs do things, by using the (execute-extended-command) command, which is bound to the keystrokes M-x.
A command I use often is the (goto-line) command. Suppose you programming and the compiler
says you have a bug in your code at line 972.
You can open the program file in Emacs and type M-x. Emacs responds with M-x in the mini-buffer.
To this you type goto-line and RETURN.
Emacs responds with: ``Goto line: ``
You type: 972 RETURN
and Emacs jumps to line 972 in your program file so that you can edit out your syntax error.
This would be written in “Emacs lingo” as M-x goto-line.
Of course there is a keyboard shortcut way to do this too: M-g g (ESC g g), but I find it easier to remember M-x goto-line.
4.3.4. Emacs Windows and Buffers¶
Like most windowed (GUI) applications, you can resize the Emacs window by dragging the corner to make it bigger. You can also open several files/buffers in one emacs session. This is useful when you want to cut and paste across buffers, compare them, or use a host of other
Emacs “modes” |
Here’s an example of a useful mode, do this:
M-x calendar
This should pop up a second buffer in a smaller window at the bottom of your emacs window. This buffer will be in “Calendar mode” and thus responds to various keystrokes differently than a normal buffer. For example, if you click on a date that is not today’s, the cursor moves there. Typing a period “.” takes the cursor back to today’s date. Just a very small example of the behavior of Emacs modes.
Now how do you get rid of the calendar?
Well, you know how to kill a buffer: C-x k
If your cursor is in the calendar window and you type the above keystroke C-x k, you will delete the calendar buffer. Go ahead and try it .
You may see another buffer in it’s place, like *messages* or another emacs’ “operating buffers”. You can kill that one too with C-x k.
But what about the Window?
Even though you killed the buffer the window is still there.
To manipulate windows:
If your cursor is in the window you want to keep , you type
C-x 1 (think “keep this ONE”).
If you want to delete the window your cursor is in , you type
C-x 0 (think “this buffer is a ZERO”).
If you have two windows open, you can jump to the other window, by typing
C-x o (that’s an “oh” for “other”).
Or you can just click in it, which will take your cursor there as well. If you have only one window and want to split your screen, type
C-x 2.
Note that in each window you can type C-x C-f to open a separate file in each. Of course you can also use the Toolbar. Finally, you can drag the mode-line (the info-bar between buffers) up or down to make the windows bigger/smaller.
Let’s practice:
In Emacs, type C-x 2 to split the screen into two windows.
Drag the mode-line in the middle of the screen to resize the windows.
Type C-x C-f to visit a file. Any file will do. In fact, when you get ``Find File: ``, hit the TAB key, twice.
This will list all the files in the current directory. You can click on one with the mouse. Hitting TAB again will scroll to the next page if there are more files than fit on one screen.
Window control summary:
| Action | Keystrokes |
| Close this window | C-x 0 |
| Close all but this window | C-x 1 |
| Split current window into two | C-x 2 |
| Split window horizontally | C-x 3 |
| Jump to other window | C-x o |
| Compare text in two windows | M-x compare-windows |
4.3.5. Dired¶
One last useful trick. You can open a directory in Emacs:
In an shell terminal, type emacs . (i.e. open “the current directory”).
This will open Emacs with a long listing of your files.
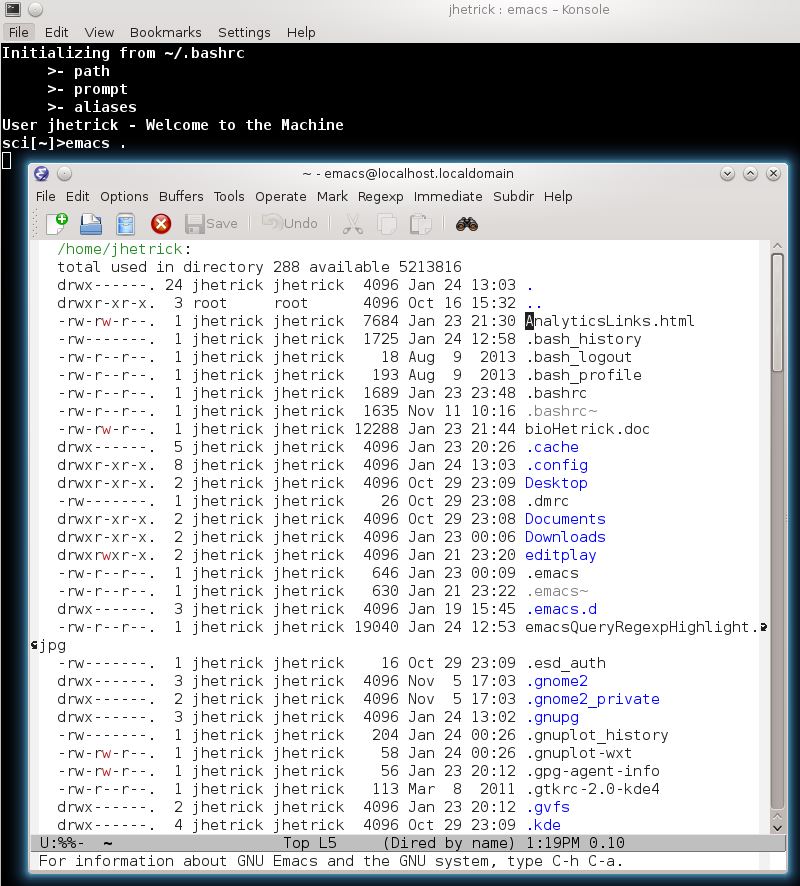
For more info on dired mode see: GNU Emacs Manual/Dired
This is dired mode (DIRectory EDit). There are many handy things
you can do in dired mode.
For example, you can mark files for deletion by typing d with the cursor on the line for a each file. After marking a number of files, typing x will “expunge” (delete) all marked files. Similarly, you can mark files to be moved, copied, etc. in bulk. This is handy if you need to do operations on a large number of files.
Sure, you can do this easily by Ctrl-Clicking to mark a number of files in the GUI File Explorer, but if you are logged into a machine on the other side of the world through a terminal window (i.e. you DON’T have GUI access), this can be a very powerful way to do things that you take for granted in your desktop environment.
4.3.6. Some Emacs Fun¶
People with too much time on their hands have written some pretty silly Emacs modes.
Open Emacs and try these (remember C-x k will kill the buffer):
M-x tetris (do you guys know this ancient game?)
M-x doctor
Read: Conway’s Game of Life. Then do
M-x life
This has given you a little taste of what Emacs can do.